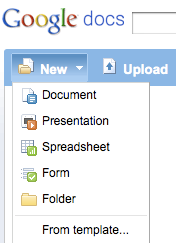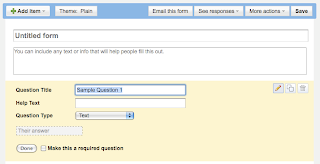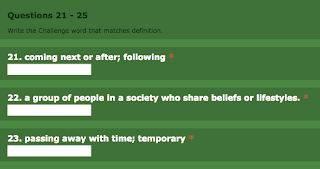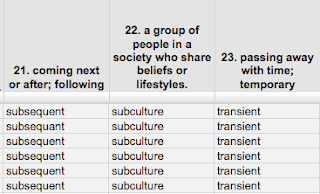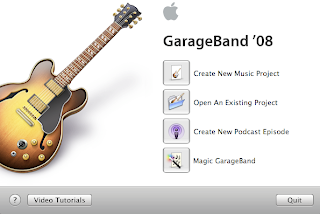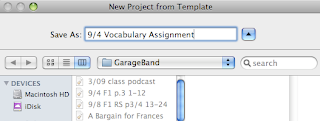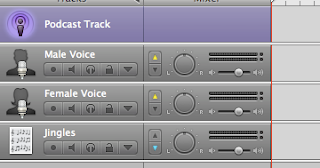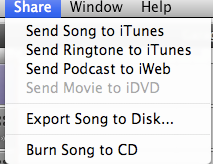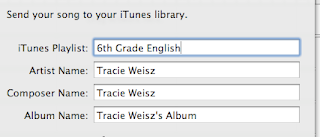To me, these confines have always smacked down strict limits on not only what our kids learn, but when and where they learn it. If you really think about it, it seems ludicrous to think that a 7th grader will be at the optimal moment to learn history between 12N and 12:49pm, and that they will actually learn all that is planned in the lesson within that exact time limit, and in that precise place.
That is what I love about technology - the possibilities it opens up for time, space, content, and use. Technology is one way that can provide for students the opportunity to learn at any time, and on their own time. They are not restricted to trying to learn it within a 50 minute class period, and only with the specific textbook they are issued by the school, and only by reading that textbook, or listening to the teacher talk about what's in the textbook.
So to that end, I'm going to spend more time on this blog discussing the idea of breaking out of our brick and mortar confines. One way I'm making a purposeful effort to do this during this school year is with the student Gmail accounts and GoogleChat. As I've blogged about previously, I've set up all of our middle school students in our 1:1 program with Gmail and added the requirement that they check it every day. So for my part, I have made it a point to send them email every day. I usually do this in the form of a group email to the classes where I remind them about an upcoming quiz, or there have been a couple of times when I have sent out some questions like, "What do you think of our seating arrangement in class?" I want to get them used to the idea that we can have learning discussions outside the physical confines they are used to - to the idea that learning can take place any time and anywhere.
I often send emails to individual students initiating discussion on what to do about improving a grade, finding more resources for a project, or what they are further interested in studying in class. These emails have generated a lot of good conversation. Initially, a few were a little hesitant about communicating with me this way, but I was pleasantly surprised to find how many of them were just bursting to talk outside of class! And they actually wanted to talk about things we we are doing in class!
Another tool I've made available is GoogleChat. All of these tools come with the caveat that they must be used for school related communications, and that if it is abused, it will have to go away. I'm hoping they keep up their end of the bargain on this, because already GoogleChat is proving to be an even more exciting tool than Gmail! Since I've introduced it, not an evening has gone by in which I haven't spent time chatting with students about classes - questions they have, critical discussion about something we are studying, or even social issues they are dealing with at school. Remember, I'm not talking about high school seniors here - I'm talking about 6th, 7th, and 8th graders - and from my perspective, it's not much of a stretch to imagine this scenario with 4th and 5th graders either!
Now some people might look at the evening stuff as a downside. Teachers have to have a life right? Well I thought about that too, and decided that it was worth the time to really find out what kind of value this communication would have. I've been straightforward with them at the times when I've cut off the chat because I'm spending time with my family, eating dinner, or busy with other things. None have seemed offended by this, and it seems I am right back on chat with them the next evening anyway!
I don't really look at these evening communications as "work" - so far they have been very enjoyable! If I've got the computer open in the evening I'm either doing work - in which case what does it matter if it's chatting with a student or planning a lesson? Or I'm just cruising Facebook or Twitter - and again - chatting with students can be equally as engaging, often times more so when all I'm seeing is how my friends on Facebook are scoring on Farmville or Mafia Wars.
We'll see where this goes, but I'm extremely interested to see what impact this will have on their performance and attitude within the brick-and-mortar confines. Will they really realize that it is only a small part of the picture in their learning? That everything is open to them? I hope so.